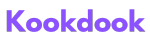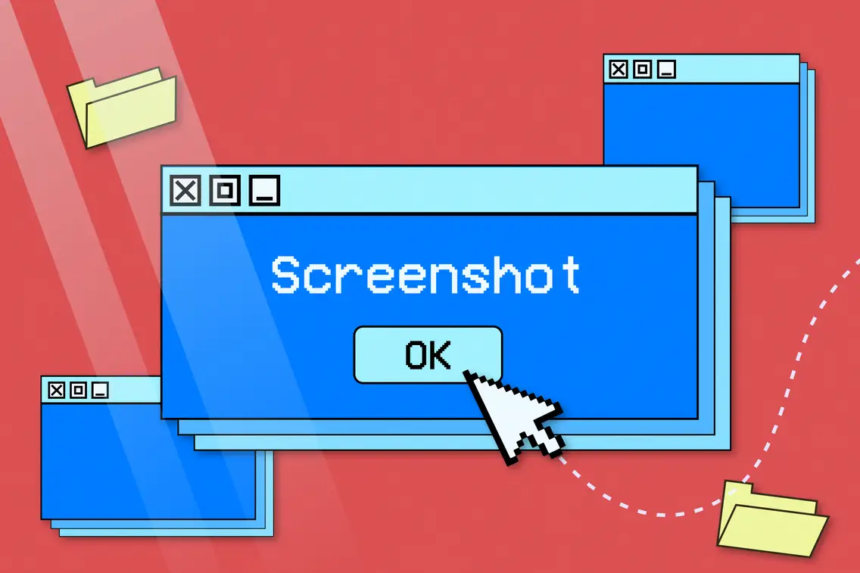So, like, you know, taking a screenshot on your laptop is something that tons of people are always asking about when they first start using a computer with Windows, macOS, or Linux. There are like, a bunch of ways to do it, from hitting some keys on your keyboard to opening up these apps that let you, like, mess with the pics you took from your screen. But, the fastest way is usually just smashing a combo of keys on your keyboard for screen grab stuff.
There are also some third-party apps you can install to get even more control over your pics. But honestly, most folks don’t need them cause the basic tools that come with Windows, macOS, and Linux, like Ubuntu, have a bunch of features. So, here’s how you can use those built-in tools to snap screenshots on your laptop:
How to Take a Screenshot on a Laptop Using Windows

1. Open the app or website you want to capture on your laptop or desktop computer.
2. Press the Windows logo key + Shift + S keys simultaneously until the screen appears dimmed.
3. You can either use your trackpad or mouse to select the area you want to capture, or choose the “Fullscreen Snip” option at the top of the screen.
4. Click on the Snipping Tool notification that appears to edit, crop, annotate, share, or save your screenshot.
How to Take a Screenshot on a Laptop Using macOS
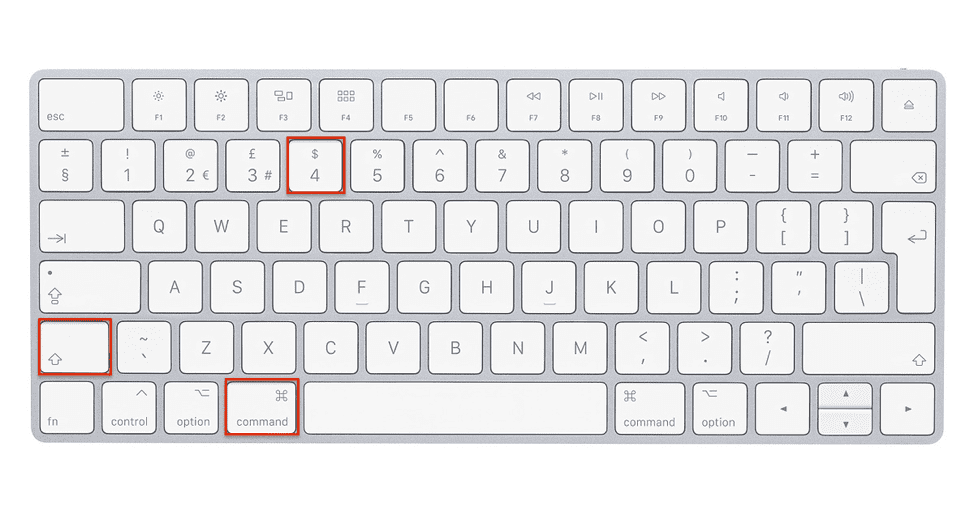
1. Open the app or website you want to capture on your laptop or desktop computer.
2. Press the Shift + Command + 3 keys simultaneously to capture the entire screen.
3. Alternatively, press Shift + Command + 4 to capture a specific portion of the screen, then drag to select the area as needed.
4. To view your screenshot, check your desktop, and you can then share it with other applications.
How to Take a Screenshot on a Laptop Using Linux
1. If you’re on a snazzy Linux like Ubuntu, you just press the “Print” key.
2. Then, you click on “Screen” or “Window” to grab either the whole screen or just one window.
3. If you wanna pick a piece of the screen, hit “Selection,” and use your mouse to mark what you want.
4. To see your snap, go to “Pictures” and look in the “Screenshots” folder, or you can paste it into any app using Ctrl + V.
These methods should cover most of your screenshot needs on Windows, macOS, and Linux laptops, using the built-in tools provided by these operating systems.